- Test
- 23.08.2020
Dashlane Free im Test
Kostenlose Passwort-Manager gibt es viele auf dem Markt, meist mit beschränktem Funktionsumfang. Sehr beliebt ist der Passort-Manager von Dashlane. Grund genug, dass Sicherheitssoftware-Experte Chris die Free-Version für Viewnit testet.
Chris hat Dashlane Free über einen längeren Zeitraum getestet und konnte sich einen ausführlichen Eindruck verschaffen. Im nachfolgenden Artikel zeigt er dir, wie der Passwort-Manager installiert und eingerichtet wird. Er gibt außerdem Einblick in die verschiedenen Funktionen und zeigt, welche Vor- und Nachteile Dashlane Free besitzt.
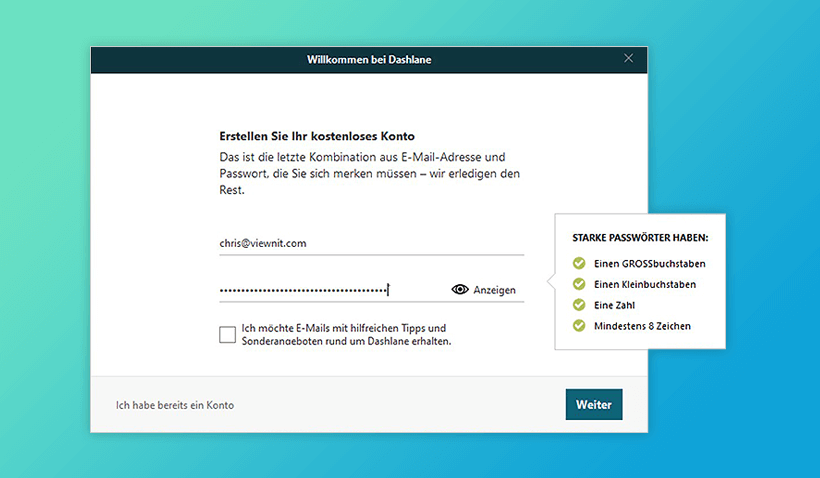
Anmeldung, Installation und Ersteinrichtung
Auf der offiziellen Webseite von Dashlane findest du verschiedene Versionen des beliebten Passwort-Managers. Du kannst entweder nur die kostenlose Browser-Erweiterung (Firefox, Chrome oder Edge) von Dashlane Free installieren oder die Desktop-App von Dashlane herunterladen. Die Setup-Datei ist gerade einmal 800 kB groß.
- Starte die Installation per Doppelklick auf die Setup-Datei.
- Der Willkommens-Bildschirm von Dashlane erscheint nach wenigen Augenblicken.
- Klicke rechts unten auf "Erste Schritte".
- Erstelle dir ein kostenloses Dashlane-Konto.
Für die Kontoerstellung benötigst du eine E-Mail-Adresse und ein Passwort.
Achte darauf, dass du ein sicheres und einzigartiges Passwort verwendest. Da es sich hierbei um ein Master-Passwort handelt, sollte es so sicher als möglich sein und bei keinem Anderen Account oder Dienst verwendet werden. Nimm dir deshalb genügend Zeit und denke dir ein geeignetes Passwort aus. Gib dieses anschließend 2 Mal ein.
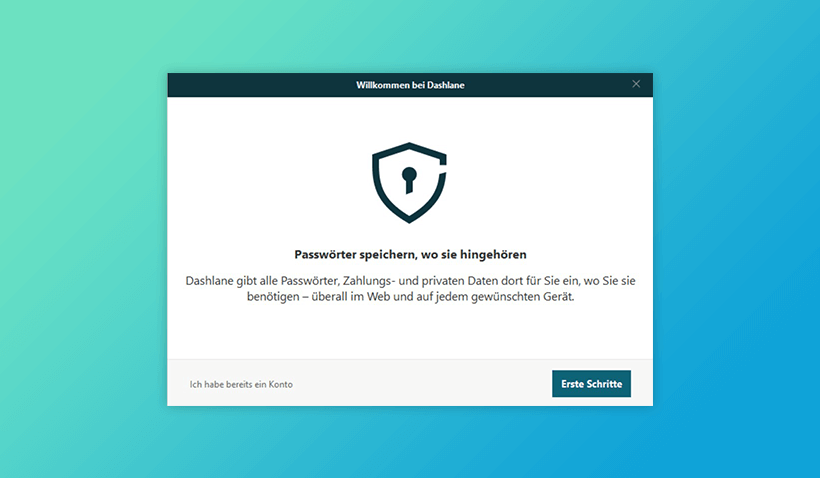
Die ersten Schritte
Nachdem das Benutzerkonto angelegt und verifiziert ist, geht es weiter mit den ersten Schritten.
Dashlane ermöglicht Import vorhandener Passwörter
Um auch vorhandene Passwörter, die bspw. bereits im Browser gespeichert wurden, sicher im Passwort-Manager zu verwahren, ermöglicht Dashlane einen einfachen Import.
Einziges Manko: Dies funktioniert bisher nur mit dem Internet Explorer und mit Google Chrome.
Für Umsteiger, ist ein Import der Zugangsdaten aus folgenden Passwort-Managern möglich:
Browser-Erweiterung – weils schneller geht.
Nach erfolgreichem Import kann die Browser-Erweiterung von Dashlane hinzugefügt werden.
Durch die Browser-Erweiterung sparst du viel Zeit, denn Dashlane gibt für jedes hinterlegte Nutzerkonto im Internet automatisch den richtigen Benutzernamen und das richtige Passwort ein.
Bei meinem Test habe ich dazu den Google Chrome benutzt:
- Begib dich in den Google Webstore.
- Gib in die Suche "Dashlane" ein.
- Es erscheint die "Dashlane – Passwort-Manager"-Erweiterung.
- Klicke auf den Button "Hinzufügen" und wähle anschließend "Erweiterung hinzufügen".
Ist dies erledigt, kann der Passwort-Manager alle verwendeten Informationen aus deinem Browser speichern.
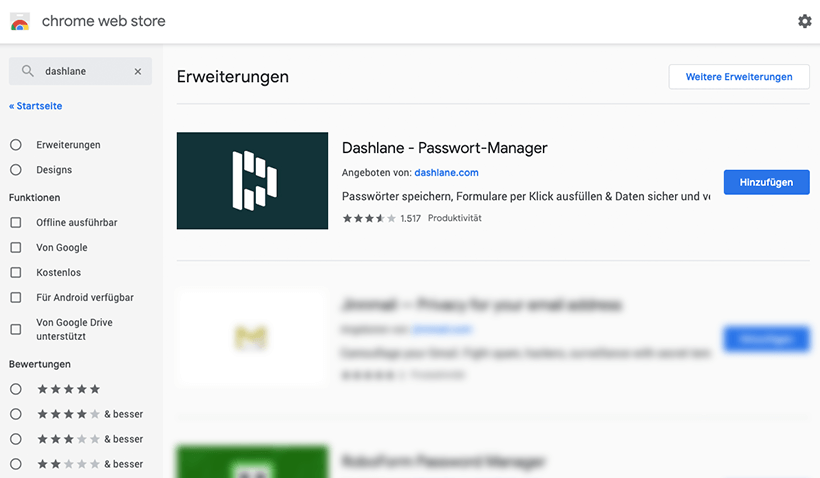
Autofill gegen lästiges Tippen
Im Anschluss daran geht es weiter mit der Einrichtung der Autofill-Funktion. Diese erspart das lästige Eintippen von Standard-Informationen beim Ausfüllen von Formularen, bspw. beim Online-Shopping. Mit nur einem Klick werden Formulare mit den Daten ausgefüllt, die du in Dashlane hinterlegt hast.
Um die Autofill-Funktion zu nutzen, muss der Vor- und Nachname sowie optional weitere Informationen wie Geburtsdatum, Telefonnummer, Adresse etc. eingeben. Danach drückst du auf "Speichern". Nach einem kurzen Funktionstest geht es wieder zurück in die Desktop-App von Dashlane.
Geräteübergreifender Zugriff auf Zugangsdaten
Im letzten Schritt der Einrichtung können gespeicherte Anmeldedaten und Passwörter auf mehreren Geräten synchronisiert und unter anderem auf dem Smartphone genutzt werden – egal, ob Apple und/oder Android.
Entscheidest du dich für die Synchronisation, gelangst du automatisch in den jeweiligen App-Store und kannst die Dashlane-Anwendung auf dein Android- oder iOS-Smartphone laden.
Ich habe diesen Schritt bewusst übersprungen: Zum einen funktioniert die kostenfreie Version von Dashlane "nur" auf einem Gerät und zum anderen habe ich den Passwort-Manager ausschließlich auf meinem Windows-PC getestet.
Einrichtung: abgeschlossen!
Dashlane ist nach nur wenigen Schritten zur Nutzung bereit. Nachdem alle Grundlagen erledigt sind, kann der Passwort-Manager bereits genutzt und die verschiedenen Funktionen getestet werden. Alternativ kann dem erweiterten Einrichtungsassistenten gefolgt werden.
Links unten im Dashboard hast du direkten Zugriff auf die "Ersten Schritte" und siehst anhand der Prozentzahl, wie weit die Ersteinrichtung abgeschlossen ist.
Generell kann ich dir nur empfehlen die Schritte vollständig durchzuführen, denn dadurch erhältst du einen guten Eindruck von allen Funktionen, Bereichen und Möglichkeiten von Dashlane Free.
Sehr lobenswert: Zu allen Funktionen gibt es ausführliche Anleitungen und Erklärungen und zwar vollständig in deutscher Sprache!
Passwörter mit Dashlane verwalten und hinzufügen
Die wichtigste Funktion und der erste Bereich auf der linken Seite des Dashboards ist der Passwort-Tresor. In diesem verschlüsselten Datentresor befinden sich alle importierten Passwörter aus deinen Browsern und aus anderen Programmen.
Du kannst die gespeicherten Zugangsdaten nach verschiedenen Kriterien sortieren, sie bearbeiten, löschen, Auto-Anmelden aktivieren und die Daten sogar teilen.
Darüber hinaus können neue Passwörter der Datenbank hinzugefügt werden, ganz einfach über den Button "Neu hinzufügen".
Neue Passwörter hinzufügen? Nichts einfacher als das
Über den Button "Neu hinzufügen" lassen sich einfach und schnell neue Passwörter anlegen.
Es öffnet sich ein kleines Fenster, in dem die Webseite, der Benutzernamen und das Passwort eingegeben werden. Optional lässt sich eine Kategorie auswählen, um die Übersicht über alle Passwörter zu behalten. Nach einem Klick auf "Ok" befindet sich das neue Passwort in der Datenbank von Dashlane.
Alle Zugangsdaten werden verschlüsselt gespeichert und können ohne Eingabe des Master-Passworts nicht abgerufen werden. Dashlane Free verwendet eine sichere 256-Bit-AES-Verschlüsselung.
Anmerkung: Im Gegensatz zu anderen Passwort-Managern kannst du mit Dashlane Free keinen manuellen Import von TXT-, CSV- oder XML-Dateien durchführen.
Passwörter mit Dashlane Free teilen
Passwort-Sharing ist eine überaus praktische Funktion, die es oftmals nur in kostenpflichtigen Passwort-Managern gibt.
Mit Dashlane Free können sowohl Passwörter als auch Notizen mit beliebigen Personen geteilt werden.
Um Zugangsdaten zu teilen, werden diese ausgewählt und die E-Mail-Adressen der gewünschten Empfänger angegeben.
Bei jedem Passwort kann individuell eingestellt werden, ob die Empfänger volle Rechte oder nur beschränkte Rechte erhalten. Mit vollen Rechten können die Empfänger die geteilten Zugangsdaten bearbeiten und teilen.
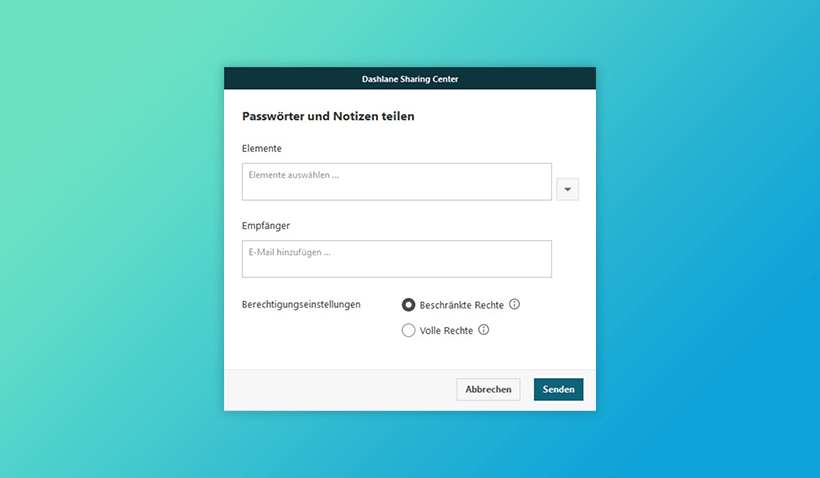
Sichere Notizen, Persönliche Daten, Zahlungsmittel, Ausweise und Belege
Im Passwort-Manager Dashlane können beliebige Notizen gespeichert werden. Für effizientes Verwalten von Zugangsdaten bietet Dashlane verschiedene Vorlagen in Form von Finanzdaten, rechtlichen Informationen oder WLAN-Passwörtern.
Alle Notizen landen in dem verschlüsselten Passwort-Tresor von Dashlane.
Der Passwort-Manager speichert und verwaltet somit nicht nur Passwörter oder Benutzernamen, sondern alle wichtigen Daten, die du in der heutigen Zeit auf einem Computer und im Internet benötigst.
Dieser Funktionsumfang hat mich während meines Tests positiv überrascht, denn bei den meisten kostenlosen Passwort-Managern kannst du nur die wichtigsten Daten speichern und verwalten.
Auch an dieser Stelle beweist Dashlane Free eindrucksvoll, dass ein kostenloser Passwort-Manager ausreicht bzw. nicht automatisch schlechter sein muss als eine kostenpflichtige Software.
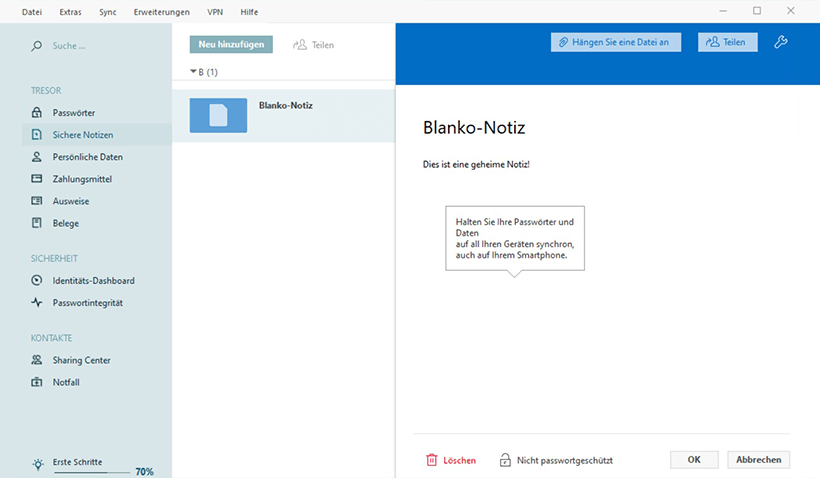
Einzigartige und sichere Passwörter generieren
Diese Funktion ist leider etwas versteckt und findet sich nicht direkt im Dashboard von Dashlane Free.
Um ein sicheres Kennwort zu generieren, muss oben im Menü auf "Extras" geklickt und der Passwortgenerator ausgewählt werden.
Passwort generieren in 4 Schritten:
- Mit dem großen Schieberegler stellst du ein, wie lange das neu generierte Kennwort sein soll. Du hast die Wahl zwischen 4 und 28 Zeichen.
- Darunter kannst die Eigenschaften bzw. Bestandteile (unter anderem Buchstaben, Ziffern und Symbole) der Passwörter auswählen. Am besten übernimmst du die Standardeinstellungen.
- Um ein neues, sicheres Passwort zu generieren, klickst du auf "Aktualisieren".
- Zum Kopieren einfach aus "Passwort kopieren" klicken und es landet in der Zwischenablage.
Beispiel für ein neu generiertes Kennwort: (!q+e(%6k4(T/~i,md%A3Y?qfoib
Leider landen neu generierte Passwörter nicht automatisch in der Datenbank.
Jedes neu generierte Passwort muss manuell im Tresor von Dashlane Free gespeichert werden, um es auch mit der Autofill-Funktion verwenden zu können.
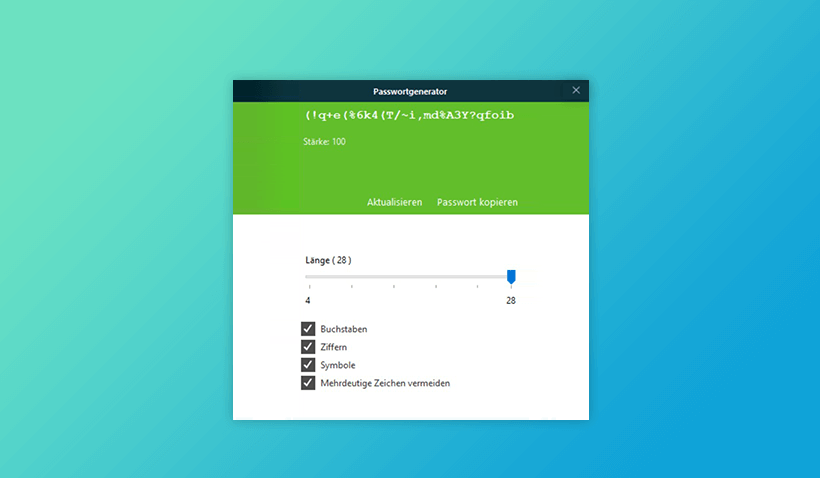
Sharing-Center und Notfall-Kontakte
Unter dem Reiter "Kontakt" im Dashboard, finden sich die beiden Funktionen Sharing-Center und Notfall. Im Sharing-Center werden alle geteilten Zugangsdaten aufgelistet und verwaltet. Per Klick auf "Neu hinzufügen" links oben, könnengespeicherte Passwörter oder weitere Zugangsdaten ausgewählt und mit einem oder mehreren Empfängern geteilt werden.
Für jeden Empfänger können individuelle Berechtigungseinstellungen festgelegt werden.
Notfälle gibt es in vielen Lebensbereichen und es ist immer gut, wenn man entsprechend vorbereitet ist. Dashlane Free ermöglicht eine solche Vorbereitung in Form von Notfall-Kontakten. Es kann entsprechend vorgesorgt werden, indem einem Familienmitglied oder Freund der Zugang zu gespeicherten Daten ermöglicht wird.
Einen Notfall-Kontakt anzulegen ist einfach: Per Klick auf "Neu hinzufügen" oben links kann die E-Mail-Adresse des Kontaktes eingegeben werden.
Es lässt sich ein individueller Wartezeitraum festlegen. Nach der Wartezeit erhält der Notfallkontakt automatisch Zugang zu den gespeicherten Daten und kann entsprechende Schritte unternehmen, bspw. im Falle eines Unfalles. Der Zugriff kann natürlich zu jedem Zeitpunkt widerrufen werden.
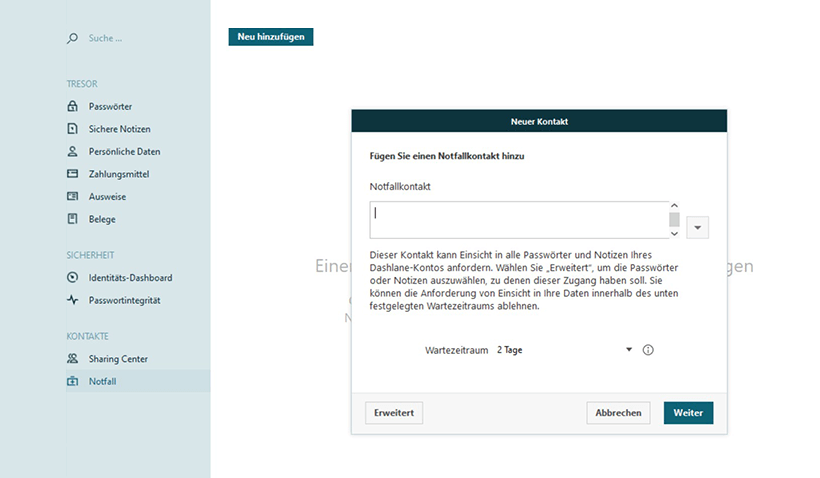
So schlägt sich Dashlane Free im Alltag
Dashlane läuft automatisch im Hintergrund des Betriebssystems und wird immer dann aktiv, wenn eine der zahlreichen Funktionen benötigt wird.
Besuchst du eine Webseite oder verwendest eine Web-Anwendung mit Zugangsdaten in Form von E-Mail-Adressen, Benutzernamen oder Passwörtern, erscheint automatisch ein kleines Fenster von Dashlane. Du kannst jedes Mal individuell entscheiden, ob du die Zugangsdaten speichern willst oder nicht.
Für jede gespeicherte Webseite oder jeden Dienst kann eine passende Kategorie gewählt werden, um den Überblick im Passwort-Manager zu behalten.
Dank Autofill-Funktion ist eine automatische Anmeldung auf gespeicherten Webseiten und Diensten möglich.
Die gespeicherten Daten kannst du jederzeit verändern und individuell anpassen oder bei Bedarf vollständig aus der Datenbank von Dashlane entfernen.
Praktisch: Verwendest du mehrere Benutzernamen bzw. Logins, kannst du diese für jede Webseite und Anwendung im Dashlane-Fenster auswählen.
Grundsätzlich sind die ab Werk eingestellten Standardeinstellungen von Dashlane Free ausreichend und müssen eigentlich nicht verändert werden.
Nichtsdestotrotz kann der Passwort-Manager an individuelle Bedürfnisse angepasst und diverse Optionen aktiviert werden. Die "Einstellungen" findest du im Menü "Extras".
Dashlane Free für nur ein Gerät
Da sich Dashlane Free auf ein einziges Gerät begrenzt, kannst die automatische Synchronisierung zwischen mehreren Geräten deaktivieren werden. Einfach in den Einstellungen unter "Sync" auf den grünen Schieberegler klicken und schon ist die Synchronisierung deaktiviert.
Zwei-Faktor-Authentifizierung für mehr Sicherheit
Menü "Sicherheit" die Zwei-Faktor-Authentifizierung auswählen. Um diese zu aktivieren, muss das Master-Passwort eingegeben werden. Danach kann der Schieberegler angeklickt und eine geeignete App, bspw. der Google Authenticator, ausgewählt werden. Nach Installation der App auf dem Smartphone lässt sich die Zwei-Faktor-Authentifizierung einrichten.
Es kann eingestellt werden, ob der 2FA-Key jedes Mal beim Anmelden eingegeben werden muss oder nur, wenn sich mit einem neuen Gerät bei Dashlane angemeldet wird.
Meines Erachtens ist diese zusätzliche Sicherheit empfehlenswert und sollte am besten bei jedem Mal abgefragt werden.
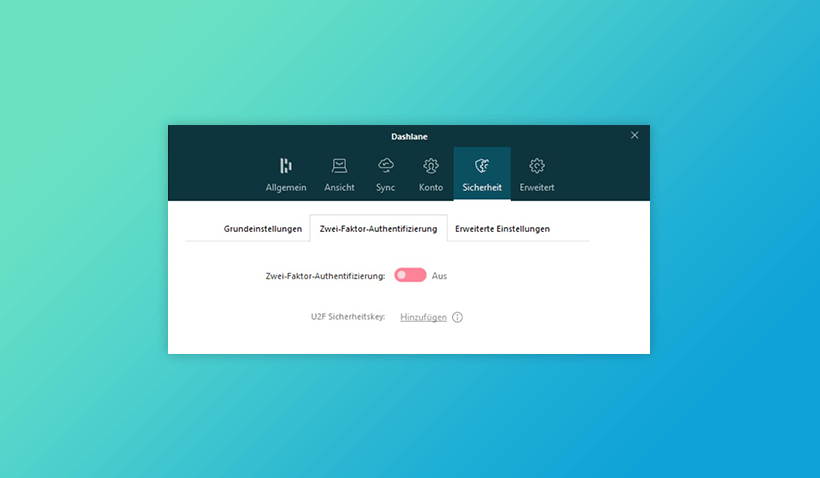
Master-Passwort bei der Anmeldung
Normalerweise muss nach jedem Neustart des Rechnern eine Anmeldung mittels Master-Passwort erfolgen. Alternativ kann im Login-Bildschirm von Dashlane ein Haken bei "Meine Sitzung 14 Tage lang offen halten" gesetzt werden.
Die folgenden 2 Wochen wird man automatisch eingeloggt und muss kein Passwort eingeben. Diese Option sollte jedoch nur aktiviert werden, wenn keine andere Person Zugang zum Computer hat.
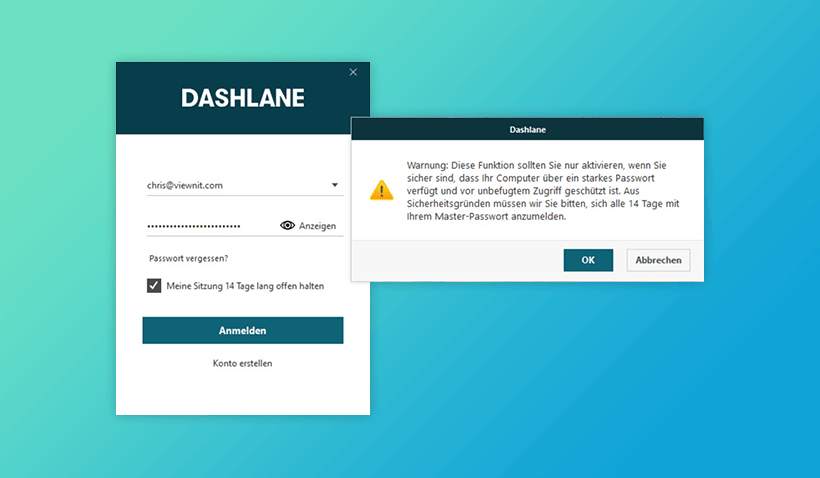
Dashlane Free im Test - Mein Fazit
Ich habe in der Vergangenheit mehrere Passwort-Manager benutzt und sowohl kostenpflichtige als auch kostenlose Varianten getestet. Nach meinem mehrwöchigen Test bin ich voll und ganz der Meinung, dass Dashlane Free einer der besten kostenlosen Passwort-Manager ist. Dies trifft natürlich nur zu, wenn die Begrenzungen und Möglichkeiten der kostenlosen Variante für den Nutzer ausreichend sind.
Mit Dashlane Free kannst du:
- bis zu 50 Passwörter speichern und verwalten
- die Autofill-Funktion verwenden
- sichere Notizen speichern
- deine Passwörter mit 5 anderen Konten teilen
- mit dem Passwort-Generator einzigartige und sichere Passwörter erstellen
- die zusätzliche Zwei-Faktor-Authentifizierung aktivieren
- Notfallkontakte erstellen
Die kostenpflichtige Premium-Version von Dashlane besitzt viele zusätzliche Funktionen und keine Einschränkungen. Mit Dashlane Premium kannst du unbegrenzt viele Passwörter speichern und die Zugangsdaten mit unbegrenzt vielen Geräten synchronisieren.
Meines Erachtens reicht Dashlane Free für die meisten Nutzer aus und besitzt einen größeren Funktionsumfang als die meisten anderen kostenlosen Passwort-Manager. Benötigst du einen sicheren und einfach zu bedienenden Passwort-Manager für deinen Computer oder für ein anderes Gerät und möchtest kein Geld ausgeben, kann ich dir Dashlane Free in jedem Fall empfehlen.
Interessanter Beitrag? Teile ihn mit deinen Freunden:
Dein Experte bei Viewnit für:
Antivirenprogramm, Passwort-Manager, Firewall-Software, Registry-Cleaner, Uninstaller, Tuning-Software, Sicherheitssoftware, Kinderschutzsoftware, Datenshredder, Verschlüsselungssoftware, Backup-Software, Recovery-Tool, Festplatten-Tool, VPN-Software


